Entering Student Data and Bounced Emails
October 20, 2021
Cool weather won’t slow us down, the hits keep on coming! Learn more about recent improvements to adding student data to Presto Assistant below.
Entering Student Data
With this week’s enhancements, it’s even easier to add data for your organization’s members.
There are two ways students and parents can get into a Presto Assistant organization:
- Directors upload student and parent information and then send a “Welcome Email”
- Using the Join Page, students and parents can join your organization using your organization code.
Let’s look at these in detail to learn about some ways we made it better.
Important: Each student and parent in your Presto Assistant organization must have a unique email address. Every student or parent will be able to sign in with their own Presto view.
OPTION 1 - Director Adds Data
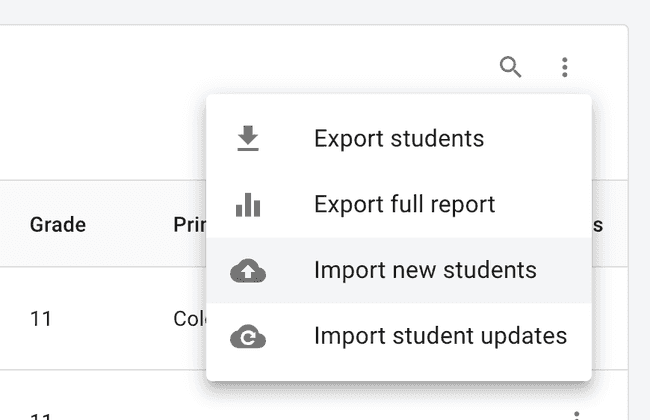
You gather the spreadsheets and exports from older tools. You download the template from the Students table in Presto. Now you are ready to import the student and parent data in one file into Presto Assistant. Using the import method will create user profiles for the organization members, both parents and students. It will also link student/parent relationships if you included parent data on the student rows.
Now the import process will be much more forgiving with the names of the column headers. If you have a column of firstName data, you can now send in something resembling the correct column header like FirstName or even FiRsT NaME. We hope it keeps directors moving faster on their way through a busy day!
Important: If you added student and parent data using OPTION 1, these student and parent members already have user profiles and have “joined” your organization. They will never need to use the Join Page in OPTION 2 below for your organization.
Students and parents will not be able to sign in until you send out a “Welcome Email” to them. You can send the “Welcome Email” to all members in the Organization Settings area or to individual members on their details pages. The “Welcome Email” is how the Presto system helps to make sure the members all have a working email address. The “Welcome Email” has a button that the parents and students will click to verify their email. The button link is good for a one-time use, and it expires 48 hours after sending the email, another security feature of the Presto system.
OPTION 2 - Students/Parents Join
We recently heard from a choir director that his class used the Join Page to join his Presto organization in five minutes. We designed this option to make joining that easy!
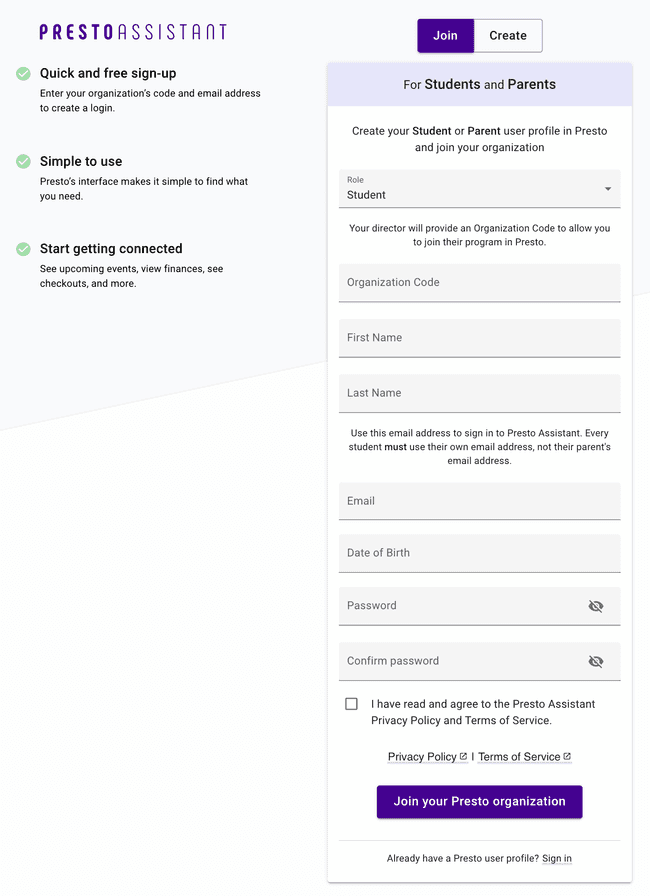
The Join option asks parents and students to enter your organization code and some basic information. This form will check their email first to make sure it’s available (meaning no other Presto user already has that email address). After entering valid information and submitting the form, the Presto system will create the new user profile and add the user to your organization.
Important: If you added student and parent data by using OPTION 1 above (importing the data), your students and parents already have user profiles and have “joined” your organization. They will never need to use the Join Page for your organization.
When a student or parent enters the Organization Code, the Join Page will show a helpful tip to make sure they don’t already have a “Welcome Email” from their director.
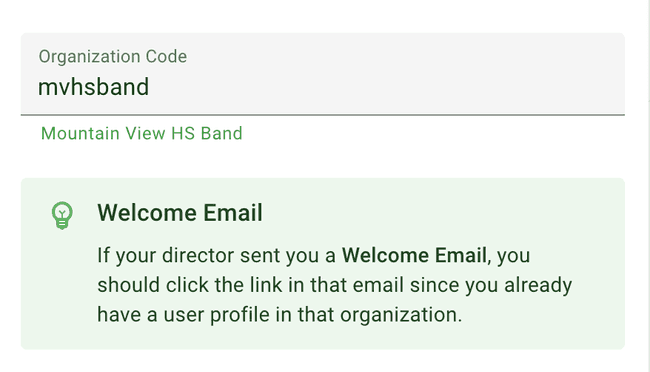
Now the Join Page will show a confirmation dialog to double-check that the person’s email is correct. This helps to make sure they are joining the correct Presto organization as a student or parent.
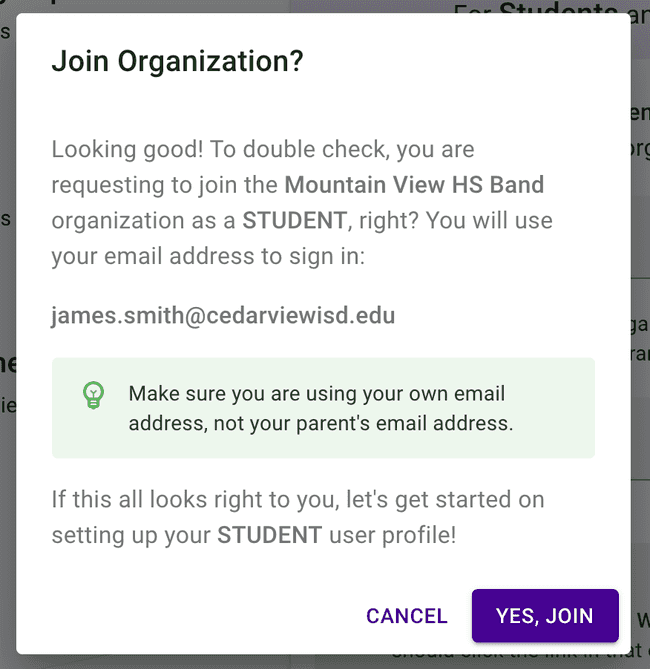
If a parent or student sees the red error message “Email unavailable” under the email input, they usually already have a user profile in Presto. This user might have joined a different organization in your school or they might have been in a Presto organization in a previous school year. If they see the “Email unavailable” red error message and you expect them to use the Join Page to join your organization, they can sign in to Presto and join your organization from the Profile menu in the upper right corner. When they press the ”+ Join Organization” option pictured below, they can enter the organization code.
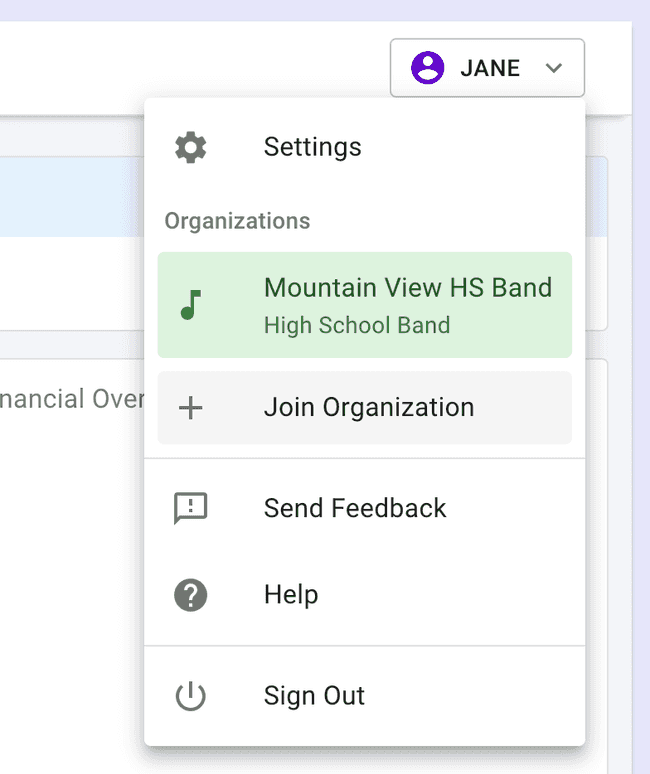
Verify Email
Whether a parent or student is added from the Join Page or director import, they will always receive an email to verify that the email is working. The Welcome Email will arrive if the director has invited the member. The Verify Email will arrive if they have joined the organization themselves. Both versions of the email work the same way.
The purple button that reads “Verify and Continue” contains a link that is good for only 48 hours and can be used one time. This is a security feature in Presto Assistant that you won’t find in other fine arts management apps. If a member sees the Link Expired page (pictured below) with the Sad Cat, they can click the “Get a New Link” button to receive a new email. The Presto system will send the new email to the same email address they used before.
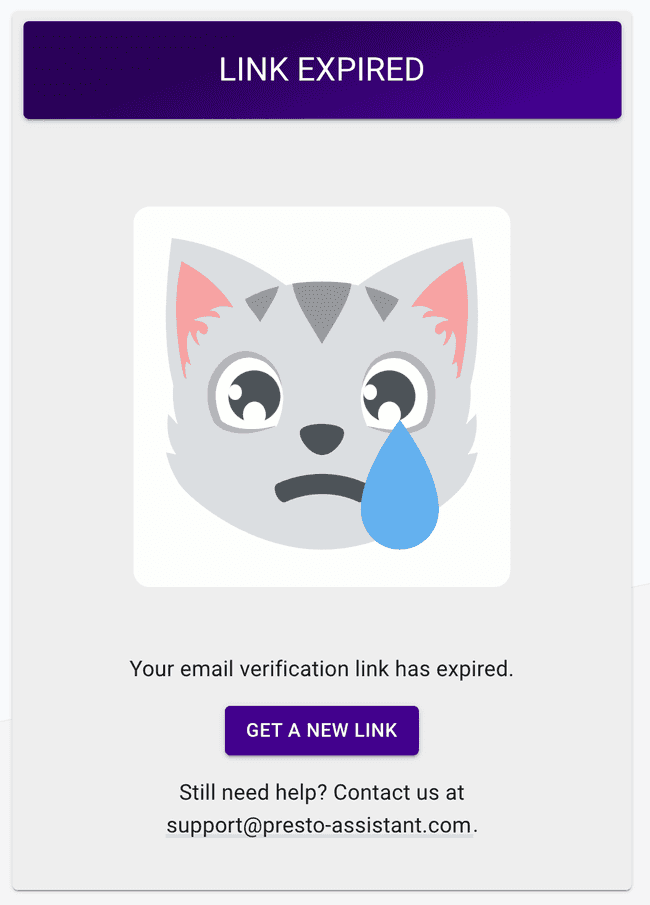
Bounced Emails
We built a way to show directors which emails are not getting through to students and parents. On the Email page, an alert will show if bounced emails are detected by our system. A bounced email means that the system has attempted to deliver the email, but it did not succeed for some reason. Many times this happens because of a typo in the email or a school district’s firewall is blocking Presto Assistant emails — an easy fix for your district’s IT department!
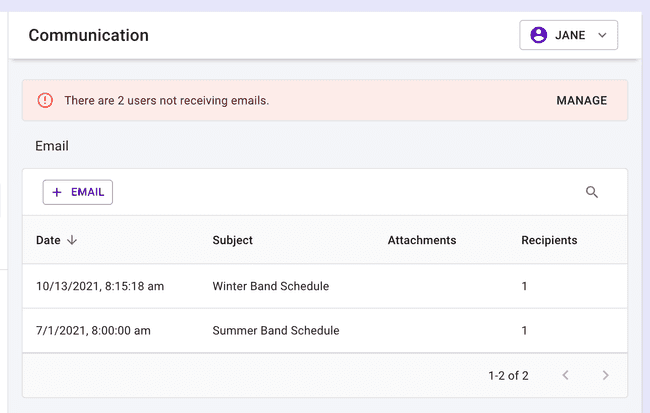
When you press the “Manage” button pictured above, you will arrive at the Bounced Emails Table. From here, you can see a reason for the bounced email. You can “Remove bounced email” (pictured below) from each row to make the system attempt to send emails to that student or parent again.
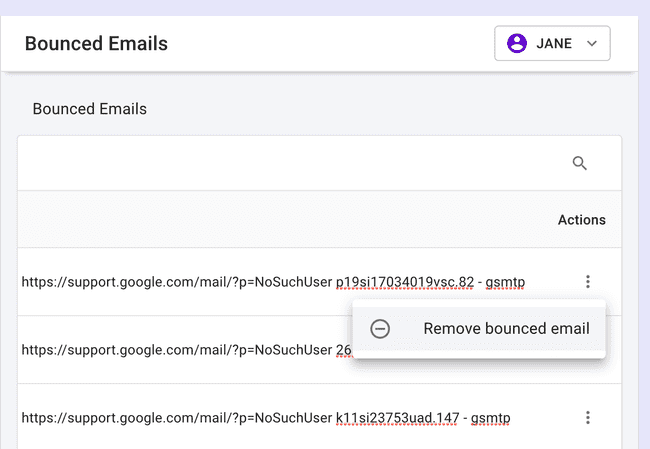
Create an Organization or District
Directors or Assistant Directors use the Create Page to create an organization. Also, District Administrators can use the page to create a new Presto Assistant District. The page recently had a bit of a makeover to make it more clear that a person is creating one of these two types of entities. It’s easy to start up the 30-day free trial in a couple of minutes!
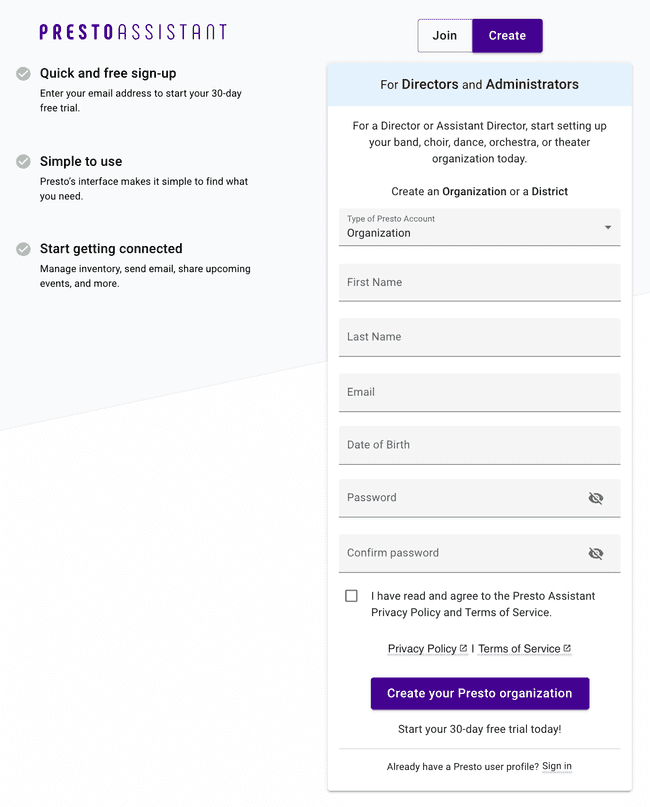
The Create Page will also show a confirmation dialog to double-check that the person’s email is correct and that they are creating the correct type of Presto organization or district.
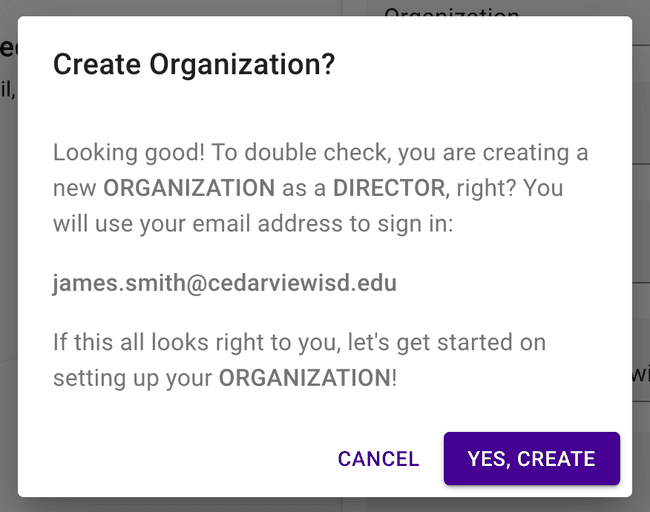
Other Fixes and Updates
- The “Keep me signed in” checkbox on the login page was a bit quirky. It’s working as expected now.
- The Join/Create pages added a button in the password fields to show the password.
- A District Administrator can use the “Switch to Organization” button to interact as themselves while viewing an organization. There was a hiccup, but that is working fine now.
- Fixed an issue where a director who joined another organization as a parent could get stuck in Onboarding.
More updates are right around the corner. Stay tuned!
Have a question?
Please contact Presto support with any questions, issues, or suggestions!